How to Disable Automatic Driver Updates in Windows 10
By default Windows 10 automatically installs devices and download updated drivers when available. In some cases you do not want this, in which case you need to disable automatic driver updates. In Windows 10, the easiest method is to use the Control Panel.
Here are the steps:
1) Open the Control Panel by typing “control panel” in the Search box next to the Start button and press Enter.
2) In the search results, click the Control Panel App to open it.
3) In the Control Panel window, click the System and Security option, and then click the System option.
4) In the new Settings window that opens, scroll down until you see the Advanced system settings option and click it.
5) This will open the System Properties dialog box. Here you need to select the Hardware tab, and then click the Device Installation Settings button.
6) Now change the radio button from Yes to No, and click Save Changes.
Close all windows that were opened in the above steps and you’re done. You can now manually decide which driver you want to install for each hardware device.
In Windows 10 Pro you also can use the group policy editor
In a corporate environment you might want to use the Windows 10 group policy editor to change system settings rather than using the control panel. Note that this is not possible on the Windows 10 Home version.
The steps are as following:
1) In the Search box next to the Start button type “gpedit” and press Enter. In the search results, click the Edit group policy Control Panel option
2) In the Group Policy Editor window, open the Computer Configuration and then open the Administrative Templates.
3) Next, open the Windows components, scroll down to the Windows Update entry and click it.
4) In the right-hand panel, scroll down until you see the option Do not include drivers with Windows Updates. Right-click it, and in the popup menu, select Edit.
5) In the right-hand panel, scroll down until you see the option Do not include drivers with Windows Updates. Right-click it, and in the popup menu, select Edit.
6) In the dialog box that opens up, select the Enabled radio button and click OK.
7) Close the Group Policy Editor window and you’re done.
Entry Filed under: Device Drivers


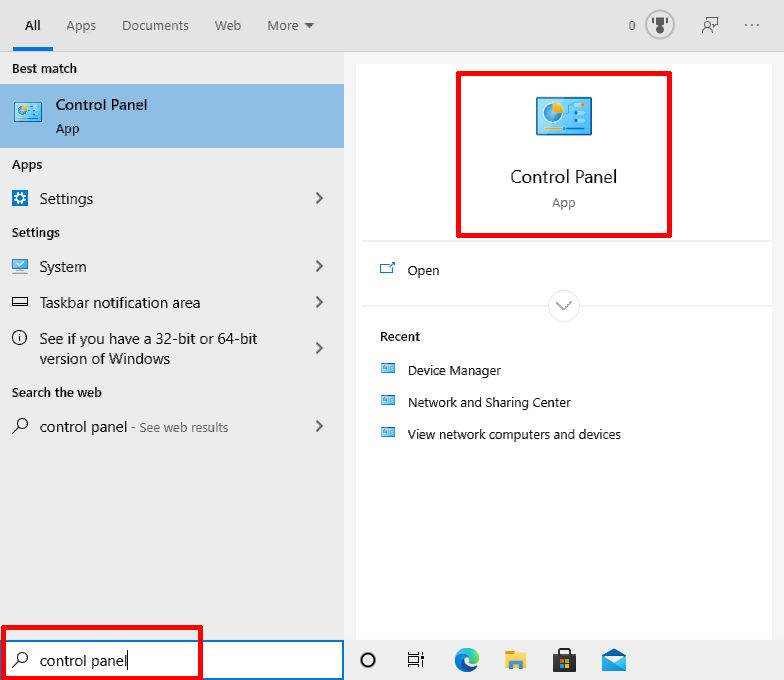
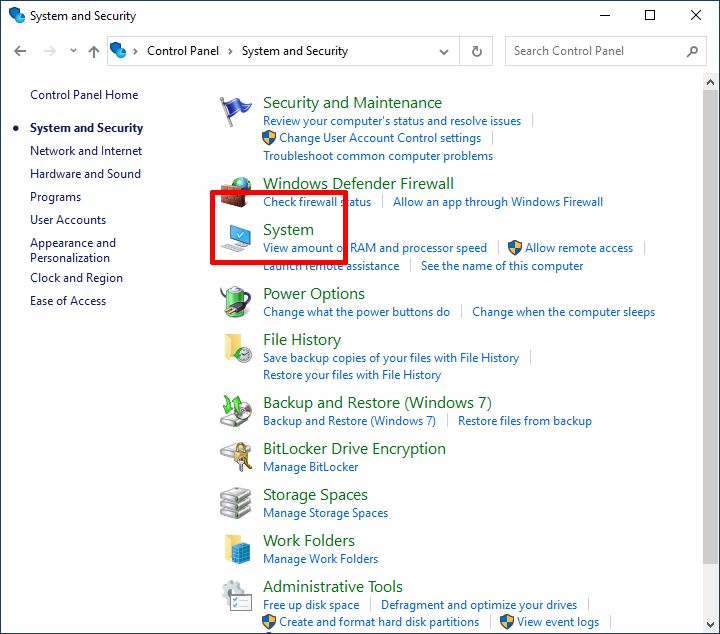
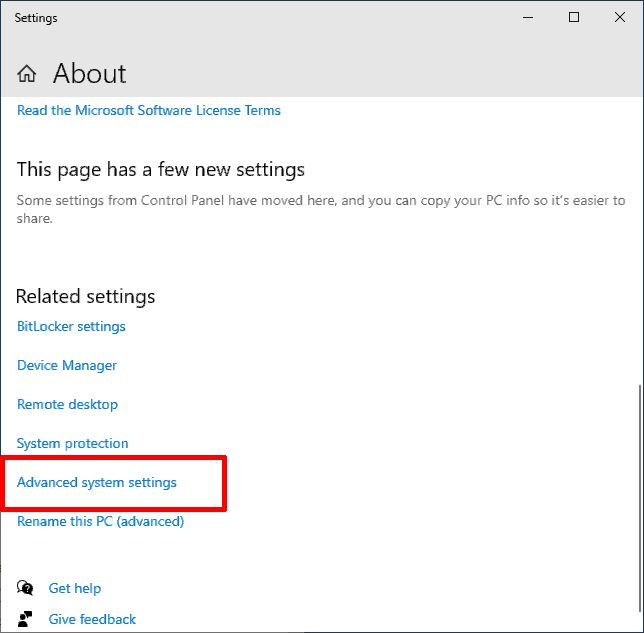
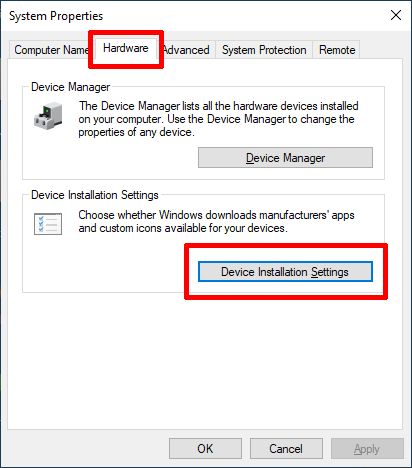
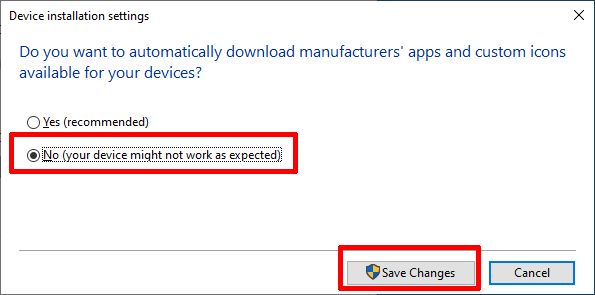
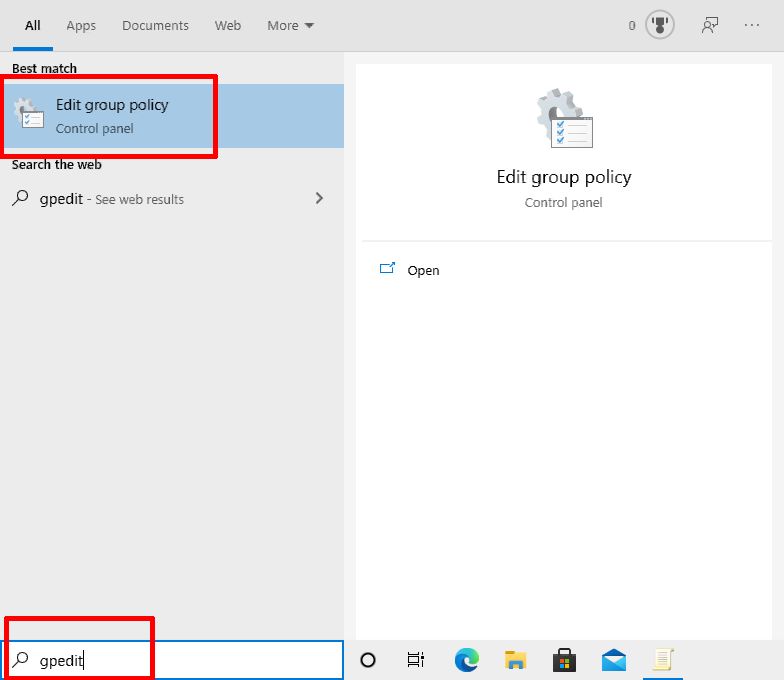
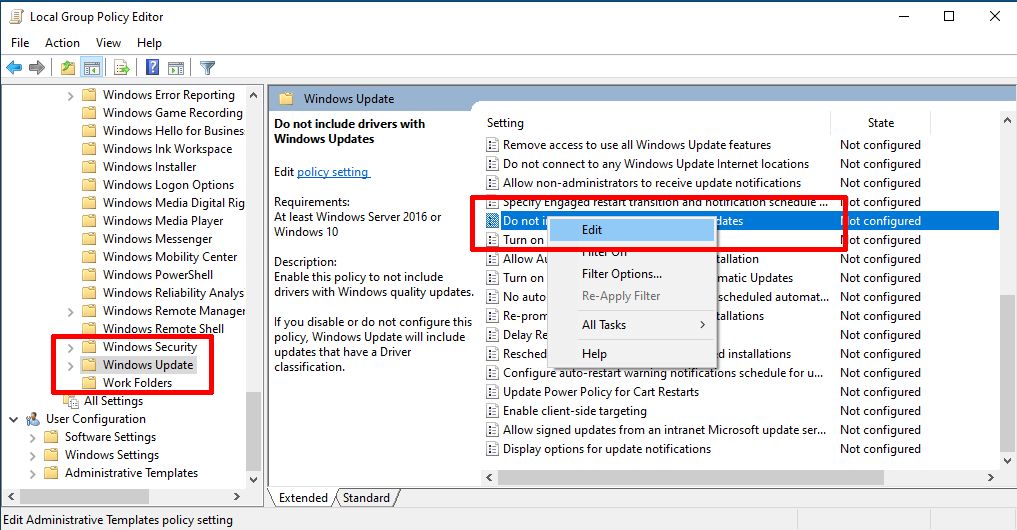
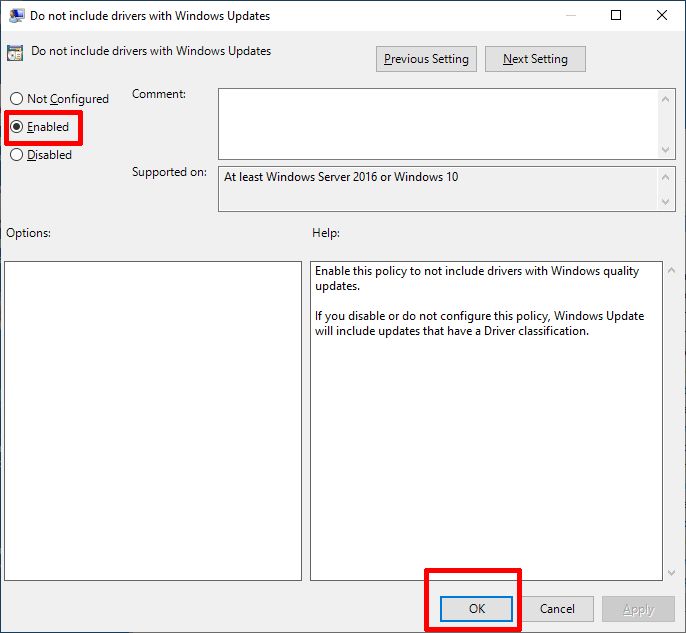
Leave a Comment
Subscribe to the comments via RSS Feed